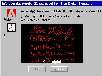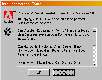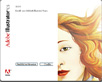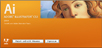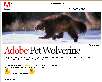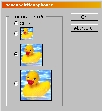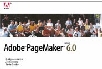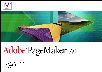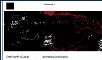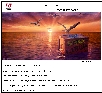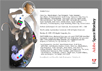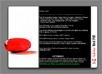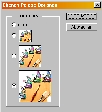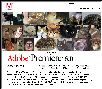|
In Adobe DTP-Software haben die Entwickler gleich mehrere Gags versteckt. Öffnen Sie ein
neues Dokument, und gehen Sie auf
"Datei, Druckvorgaben, Definieren...". Klicken Sie auf "Neu",
und erstellen Sie eine neue Druckvorgabe mit dem Namen Friendly Alien. Speichern
Sie die Einstellungen, und gehen Sie auf "Datei, Druckvorgaben, Friendly Alien". Wenn
Sie jetzt auf die Seitendarstellung links unten im Fenster klicken, erscheint ein UFO
mit einem freundlich grüssenden Ausserirdischen. Weitere Geheimnisse entdecken Sie, wenn Sie
"Hilfe, Über InDesign..." wählen. Tippen Sie svg ein
(siehe Bild).Sie sehen dann bunte Spiralen und die
durchlaufenden Entwicklernamen. Wenn Sie statt dessenbounce" eingeben, erscheint eine
Animation mit Kreisen (siehe Bild).
|